Comment installer Magento 2 :
Ce guide d’installation vous montrera comment installer la dernière version de Magento 2 sur votre propre serveur.
Commencer : sélectionnez la solution
Il y a des solutions que nous pouvons commencer.
- Installer à partir du fichier Zip: Installation facile, pas de ligne de commande.
- Metapackage: Utiliser Composer pour installer Magento.
- Installer à partir du référentiel Git: développeur contributeur.
Dans ce guide, nous allons montrer comment installer la solution n ° 1. C’est facile de commencer.
Pour installer Magento 2 étape par étape:
- Télécharger les paquets Magento.
- Télécharger sur votre serveur.
- Mise à jour.
- Exécution de Magento Setup Wizard.
- Terminer le processus d’installation.
Conditions préalables
Avant de continuer, assurez-vous que vous avez terminé tous les éléments suivants:
- installer un serveur qui répond à system requirements.
- Créez le fichier Magento system_owner.
Télécharger les paquets Magento
Maintenant, allez sur Github pour télécharger la dernière version de Magento Community Edition (CE).
Téléchargez les dernières samples data ici.
Télécharger sur votre serveur
Télécharger un fichier zip et maintenant le temps de le télécharger sur le serveur. Vous pouvez utiliser WinSCP, Filezilla pour le télécharger sur le serveur, puis l’extraire dans le répertoire public_html (appelons-le: Magento root directory).
Si vous utilisez un hébergement partagé, vous pouvez utiliser la fonction unzip / extract pour extraire le paquet Magento.
Si vous utilisez votre serveur, suivez les commandes:
Format de fichier et commande:
# File .tar.gz
tar zxf <filename>
# File .zip
unzip <filename>
Mise à jour
Ajouter une autorisation en écriture pour les dossiers suivants:
var
app/etc
pub
Exécution de Magento Setup Wizard.
- Entrez l’URL suivante dans la barre d’adresse de votre navigateur:
http://www.exemple.com/setup
- Sur la page initiale, cliquez sur Agree and Set Up Magento.
Continuez avec les sujets suivants dans l’ordre présenté pour terminer l’installation.
Etape1: Readiness Check
Cliquez sur More detail si disponible pour afficher plus d’informations sur chaque vérification.
Etape2: Ajouter une base de données
Etape3: Web Configuration
Entrez les informations suivantes:
Votre adresse de magasin: http://www.exemple.com
Magento Admin Address: Entrez l’adresse URL relative à l’accès à Magento Admin.
Cliquez sur Next.
Etape4: Personnalisez votre magasin
- Dans la liste Store Default Time Zone, cliquez sur le nom du votre store time zone.
- Dans la liste Stock Default Currency, cliquez sur default currency à utiliser dans votre magasin.
- Dans la liste Store Default Language, cliquez sur default language à utiliser dans votre magasin.
- Développer Advanced Modules Configuration pour activer ou désactiver les modules avant d’installer le logiciel Magento.

Etape5: Créer un compte administrateur
Entrez maintenant les informations d’administration telles que :
- Nouveau nom d’utilisateur
- Nouveau E-Mail
- Nouveau mot de passe
- Confirmez le mot de passe
- Puis cliquez sur Next
Etape6: Tnstaller
Après avoir terminé toutes les étapes précédentes dans Setup Wizard, cliquez sur Install Now.
Installation réussie Le message Success s’affiche pour indiquer une installation réussie.
Maintenant, allez à l’interface et le backend pour voir le résultat.
Comment configurer le formulaire Contactez-nous et contacter l’adresse e-mail dans Magento2.

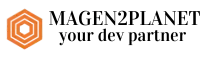

Comment installer Magento 2 with Sample Data