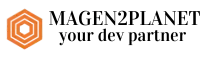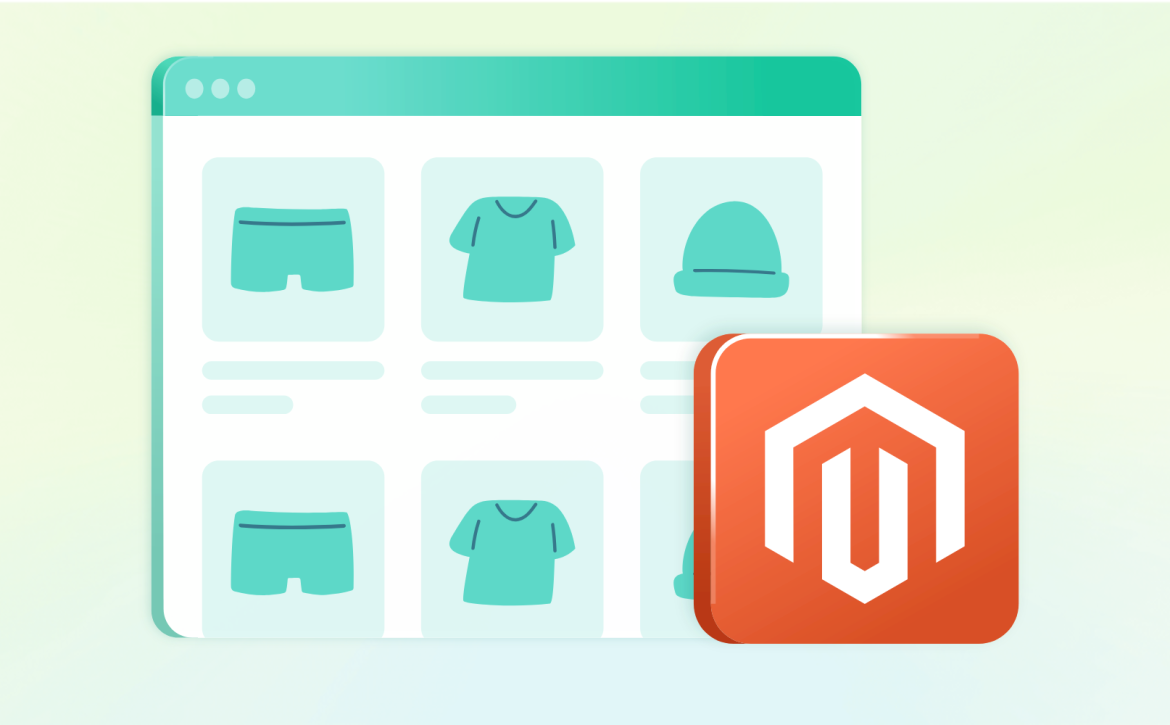Comment configurer les listes de produits dans Magento 2.
Dans ce post, je vais vous présenter comment configurer les listes de produits dans Magento 2. Définir le moyen efficace d’afficher vos listes de produits aidera à encourager les clients à acheter plus et les clients pourront facilement trouver leurs produits préférés.
Vous pouvez définir la liste de produits par défaut à afficher en tant que liste ou dans une grille.En backend, vous pouvez également déterminer le nombre de produits apparaissant par page et sélectionner l’attribut utilisé pour trier la liste. De plus, comme vous en avez besoin, vous pouvez définir pour permettre aux clients d’afficher tous les produits par page ou non.
Suivez ce guide ici pour configurer les listes de produits:
- Dans le panneau d’administration, cliquez sur Stores. Sélectionnez Configuration dans la section Settings.
- Cliquez sur Catalog dans le panneau droit, puis sélectionnez Catalog.
- Ouvrez la section storeFront et suivez l’étape.

-
- Sélectionnez le mode Liste par défaut en choisissant l’une des listes suivantes
- Grille seulement
- Liste seulement
- Grille (par défaut) / Liste
- Liste (par défaut) Grille
- Dans Products per page on Grid Allowed Values , entrez le nombre de produits affichés par page sur la grille comme vous le souhaitez. Si vous souhaitez définir une liste de valeurs, veuillez séparer chaque nombre par une virgule.
- Dans Products per Page on Grid Default Value , entrez le numéro que vous souhaitez définir par défaut pour le produit apparaissant par page sur la grille.
- Dans le champ Allow All Products on Page, choisissez
Yespour permettre aux clients d’afficher une liste de tous les produits. - Dans le champ Product Listing Sort by, définissez l’attribut par défaut pour trier les produits, l’un des éléments suivants:
- Position
- prénom
- Prix
- Sélectionnez le mode Liste par défaut en choisissant l’une des listes suivantes
-
- Si vous utilisez un catalogue à plat, procédez comme suit:
- Dans Use Flat Catalog Category, sélectionnez Yes.
- Dans Use Flat Catalog Product , sélectionnez Yes.
- Dans Allow Dynamic Media URLs in Products and Categories , définissez la valeur sur
Yessi vous souhaitez autoriser les références dynamiques pour les actifs multimédias dans les URL de catégorie et de produit. - Save Config.
- Si vous utilisez un catalogue à plat, procédez comme suit:
Comment configurer le filtre de prix_Navigation des prix dans Magnto2.